|
|
|
|
Click here to return to our home page. You might print this page and make a copy for further sessions in your MS Word. 1. INSERT CD-ROM Disc, and click on "My Computer," and then click on the CD-ROM Disc Drive to show the contents of the CD-ROM Disc. 2. You will see two files: the (9 Stress-Free Macros.txt) file and the (Open First from Stress-Free Macros.doc) file. These are not "exe. Files" and will not install anything automatically. Click on the (Open First from Stress-Free Macros.doc), and a new Microsoft Word document containing a copy of these installation instructions will appear. If you have not already, click on View, and then click on Normal for easier reading. To be on the safe side, do not remove the CD-ROM Disc from its drive until you have clicked out of your Microsoft Word program and all other programs if they are yet running. Be sure to remove it, however, before shutting off your computer. 3. Prepare this New Microsoft Word document by adding four blank pages: two extra pages to the top of the document and two extra pages to the bottom of the document. This will allow for easier testing of the macros as soon as you have them copy-pasted into your Normal NewMacros [Code] window of the Microsoft Visual Basic - Normal dialog box, which, in a moment, we will explain to you. Read the following installation instructions from your hard copy, but keep this Microsoft Word document on your screen for installation purposes and further testing. 4. Next, return to the CD-ROM Disc Drive window, and open the (9 Stress-Free Macros.txt) file. It will open automatically in your Notepad window. TIP: You can switch between windows easily by holding down the "Alt" key and then pressing the "Tab" key once or twice to navigate between files, programs, or documents. 5. In the Notepad window, draw the scroll bar to the very bottom of the (9 Stress-Free Macros.txt) text, and release the scroll bar. 6. Place your cursor on the empty line beneath the words "End Sub," found at the very bottom of the text file. Meaning, there are no words remaining beneath the final words "End Sub" in the entire text (.txt) file. 7. Hold your left mouse-button down, and drag the cursor upward and past the very top of the (9 Stress-Free Macros.txt) text window. The macro text will appear as if it is moving downward. This highlights all nine macros. TIP: As you are highlighting the text, keep the cursor near the top of your monitor, and wiggle the mouse back and forth. You will achieve the highlighting at a faster pace. 8. When you have highlighted all of the text, release the mouse button. EXTREMELY IMPORTANT: Make sure that you have highlighted every bit of the text in the Notepad window. If you miss even one character, one or more Macros will be corrupt. 9. Place your cursor over the highlighted area, and click your right mouse button once. A menu will appear. Click (Copy). 10. Close out of Notepad, close out of the CD-ROM Disc Drive window, and return to your (Open First from Stress-Free Macros.doc) Microsoft Word document. Click on the Tools button, choose Macro, and then choose Macros. This opens the Macros dialog box. IMPORTANT: Make no copies or pastes until prompted to do so. 11. Press your "backspace" key to empty the Macro name: window. 12. Type the letter "Z" if no macro by the name of "Z" already exists. If a macro by the name of "Z" already exists, type another letter, but one that has no value to you among your macros. 13. If you have yet to make any macros, and your macro window is empty, we still suggest that you press your "Backspace" bar. 14. In the Macros in: window, you should see either "All active templates and documents" or "Normal.dot (global template)." 15. If your desire is to store the Stress-Free Macros exclusively in a particular document, when you are in that particular document, click the down-arrow to the right of the Macros in: window, and click the name of that document. 16. The title of the active document is usually found on the bottom line of the Macros in: window; but, if you are a home user, it may be better suggested to simply nest the Stress-Free Macros where they are now sitting: in either the "All active templates and documents" or the "Normal.dot (global template)." 17. Now, click on the Create button, and the Microsoft Visual Basic - Normal NewMacros [Code] dialog box appears. 18. You should see your cursor just above the word (End Sub), as illustrated in (Example A.). If not, don't worry; read further. Example A. Sub Z() ' ' Z Macro ' Macro installed (date) 00/00/00 by your name ' |  Your cursor should be blinking in this position. Your cursor should be blinking in this position.End Sub 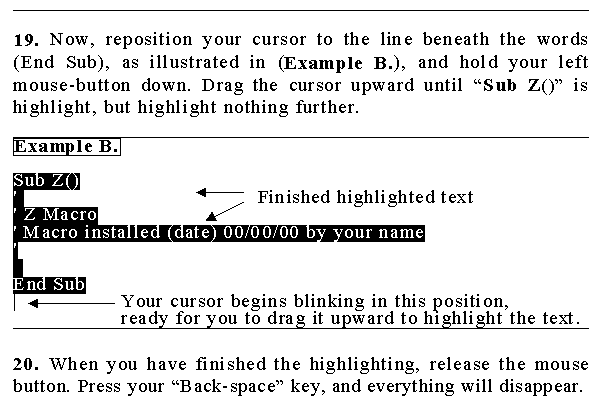 FREEZE! DO NOTHING! 21. Place your mouse cursor exactly where you see the window cursor blinking. Place it evenly upon the cursor that is blinking. 22. Hold your mouse very still, and right-click it once. A menu will appear. Click on the word Paste. 23. You have just finished installing all nine of your new Stress-Free Macros; however, the SaveInTwoFolders macro will now have to be customized by you. IMPORTANT: Click Save Normal found in the File menu to save the work you have thus far accomplished. 24. Scroll to your SaveInTwoFolders Stress-Free Macro. EXTREMELY IMPORTANT INSTRUCTIONS FOR THE SAVE-IN-TWO-FOLDERS MACRO. These instructions are precise and extremely easy to follow if you follow them slowly and with patience. A. In the SaveInTwoFolders() Macro, highlight the words Folder Number One, but highlight absolutely nothing else. WARNING: DO NOT HIGHLIGHT EITHER OF THE BACK SLASHES (\), JUST THE WORDS Folder Number One. TIP: Directories are traditionally (C) or (D) drive. Portable directories can be CD-ROMs or 3-½s. WARNING! CAUTION! If your main (Parent) Directory is identified by a letter other than the letter (C), you must change the present letter (C), found immediately after the word "ChangeFileOpenDirectory," in both locations of the SaveInTwoFolders() Macro to the Directory letter designating your specified Directory-or directories in the case of a slave drive. Choose only one of the directories. 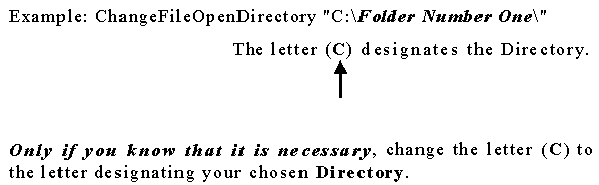 If your Directory letter is already the letter (C), ignore the above paragraph and proceed to the next instruction. B. Now, typewrite the name of your first-choice Directory folder (Folder icons appear as tiny manila folders, also called File Folders) in which you want your document to be saved, and make sure that, after you have typewritten the name of the folder, there are no spaces between the back slashes (\) and the name of your first-choice Directory folder. AA. In the second section of the SaveInTwoFolders() Macro, highlight the enlarged words Folder Number Two, but highlight absolutely nothing else. WARNING: DO NOT HIGHLIGHT EITHER OF THE BACK SLASHES (\), JUST THE WORDS Folder Number Two. BB. Now, typewrite the name of the second folder in which you want your document to be saved, and make sure that, after you have written the folder name, there are no spaces between the back slashes and the and the name of your second-choice Directory folder. CC. Click on the File button in the upper-left-hand corner; click on Save Normal; click the upper  in the far
upper-right-hand corner of the window, and your finished with the hard part. in the far
upper-right-hand corner of the window, and your finished with the hard part.Whatever file or document you have opened from now on, after you have assigned your hot-key or shortcut keys, when you press that key or those keys, your document will be saved automatically in both folders. In the event of a crash, seek out the document that the SaveInTwoFolders Stress-Free Macro saved in your first-choice folder. Your document will be sitting there as though there never was a crash, providing your hard drive is still functioning. Again, as I had mentioned in the Web Page, in one writing session alone, I had made at least ninety-seven SaveInTwoFolders shortcut-key saves and was still looking at 84% System and GDI resources free, and User resources of 86% free. Moreover, I had been hopping between the Microsoft Word document and other programs during that session-and closing in and out of them as I worked (which ate up additional resources). At that moment, none but the Microsoft Word document existed on my monitor, and I had Always create backup copy and Save AutoRecover disabled, using a Packard Bell 233 MMX…possessing 80 RAM. Computers vary, however; and, after performing many saves (you'll have to be your own judge in this matter) using the SaveInTwoFolders Stress-Free Macro, after many, many saves, your computer will have used up a considerable amount of resources, which could slow your computer's functions. The larger and more complex the file, the more resources are used, especially a file wherein are images. Enabling Always create backup copy or Save AutoRecover in your Options can have the same basic effect on your computer's resources, after having saved your document many times in one writing session, and even single-saving in a single folder. Therefore, lest you should suffer those annoying little crashes, it is always advisable (regardless of how you do your file saving) to exit occasionally from your work, close out all your active programs, give your computer a minute to take in a new breath, and then begin afresh. The best way to boost your computer's resources, of course, is to shut off or restart your computer altogether. Allow me to share with you, though, a new and not-well-known technique to boost your computer's resources? Or, at least, let me put it this way: It works for me. After having worked in a Microsoft Word document for an hour or two or three, check your resource meter. Record the System resources % free number; such as, 76%. Now click on the Insert menu and then on Symbol. The Symbol dialog box should appear in a moment or less. Once the Symbol dialog box appears, click out of it, and check your resource meter again. You should have gained a few extra System resources % free points. The heartrending element of the above suggestion is that this procedure produces extra resources but once per working session in Microsoft Word. When, as time goes on, you've used those additional resources, discontinue, and enjoy a breather while you shut down and restart your programs or restart your computer. The SaveInTwoFolders Stress-Free Macro can be executed at the same time Always create backup copy or Save AutoRecover checkboxes are enabled in Options. HOWEVER, practice timing and executing your own saves without the Always create backup copy or Save AutoRecover enabled. If both you and your computer are saving your work concordantly, your resources will drain much faster. NECESSARY TIPS The SaveInTwoFolders Macro is preset to save your file in Word Document (*.doc) format: (wdFormatDocument). In your Options dialog box, under the Save tab, make sure that the Save Word files as: reads Word Document (*.doc). This allows for faster and cleaner saves, after which, when you have finished your work completely, save your file manually in whatever other format or formats you desire. To use your Saveintwofolders Stress-Free Macro, press your soon-to-be-assigned Shortcut keys, and watch the checkerboard-graph on the taskbar at the bottom of your document make two passes. This means the document was saved two times: once in each folder that you had pre-selected while installing the SaveInTwoFolders Macro. Inspect those two folders to ascertain your success. We advise you to test all macros before using them on data or documents that you feel are important. Although the macros work extremely well-and they will tend to spoil you-they may not work as you expect them to work if implemented on complexly formatted documents, or privately configured or reconfigured systems. EXTREMELY IMPORTANT: Your SaveInTwoFolders Stress-Free Macro will not function if your document properties are set at Read only. If your habit is to protect your document with Read only, disable it, and reset it again when you are finished with your writing session. TESTING YOUR STRESS-FREE MACROS To test your Stress-Free Macros, click on the Tools button, choose Macro, and then choose Macros. This opens the Macros dialog box. Scroll to the macro that you desire to test, and click on it. Now, near the upper-right section of the dialog box, click Run, but not until you have read the instructions or tips on that particular Stress-Free Macro. Instructions and tips are found further on in this booklet. ENABLING YOUR HOT-KEYS OR SHORTCUT KEYS A hot-key is a pre-selected key that automates (usually a series of) keyboard or mouse commands, many of which the user entails at each writing session. Shortcut keys are two or more pre-selected keys that do the same job as a hot-key does. To enable one, let us begin. 1. Click on Tools; click on Customize…. 2. Click on Keyboard. 3. In the Categories: window, drag the scrollbar down until you see the word Macros. Click on Macros. You will now see all of your macros in the Macros: window. 4. If you do not see it, drag down the scrollbar in the Macros: window until you see the ParagraphFinder macro. Click on it. 5. Click your cursor into the Press new shortcut key: window. 6. This is very important: For hot-keys, you may choose any of the F# keys; for example, F4 or F8, but you must be sure that they are not keys on whose functions you currently depend. For example: The F1 key is used generally to hot-key Help Topics in many programs, including Windows itself. My key choices, alternatively, for the ParagraphFinder Stress-Free macro, happen to be (Control-M). To me, they are faster than reaching for the F# keys. 7. Once you decide on which key or keys to select, simply press them on your keyboard, and their characters will appear in the Press new shortcut key: window. If those keys are already assigned to another macro function in your computer, that information will appear beneath the Press new shortcut key: window. You may either backspace and choose another key or set of keys, or assign the key or keys that you had originally chosen by clicking on the Assign button and closing out of the Customize keyboard dialog box. Well, from here, you can select the rest of your Stress-Free macro hot or shortcut keys the same way you did in this lesson; but, allow yourself to first test the ParagraphFinder Stress-Free macro. Select a hot-key or shortcut keys for the Paragraph Finder. Close out of all the windows and files, except for your document. THE TEST The Paragraphfinder Stress-Free Macro searches only in a downward mode through a document, but the macro searches from anywhere you place your cursor. From paragraph (AAA.) six paragraphs down from this paragraph, remember the words (flash), (looking), and (now). Place your cursor at the beginning of the first (This is a mock paragraph.) also seen on the next page. First read through to paragraph (AAA.). Press the hot-key or shortcut keys that you assigned to the Paragraph Finder. All of the Paragraph Finder input boxes are self-explanatory, as you will see. When the first Paragraph Finder input box appears, typewrite the word (flash). Press ENTER, and a second input box appears. Type the word (looking), and press ENTER again. When the third input box appears, type the word (now). This is a mock paragraph. This is a mock paragraph. This is a mock paragraph. AAA. Now, press ENTER and, in a flash, you'll be looking at this paragraph (AAA.) from which you had chosen those three words. Press ENTER two more times to read the last two Paragraph Finder input boxes. Please understand, though, that this particular Stress-Free Find Macro must find and scrutinize each and every paragraph between the start-page through the entire distance to the target paragraph. Thus, in my 233 MMX Packard Bell, the Paragraph Finder macro takes approximately two seconds per hundred pages to locate the target paragraph. Not exactly supersonic, but certainly valuable to a writer who desires to find a specific paragraph. TIPS ON THE PARAGRAPH FINDER Stress-Free Macro You may also type two or more words into each input box, but those specific words must be found in the target paragraph exactly as you had written them. Example: FIRST INPUT BOX ENTRY: "fox" SECOND INPUT BOX ENTRY:"the red" THIRD INPUT BOX ENTRY: "running" This may find a paragraph in which you might read "(The red) but beleaguered (fox) was seen (running) across the open meadow." You, as well, need not worry about perfect spelling. Had you typed the word "runni" for the THIRD INPUT BOX ENTRY, the macro would have still found the target paragraph; and, you never have to concern yourself with case-sensitive anything. This macro does not discern between capitalization and lower case words, in part or otherwise. Nor can it search for Whole words only, as the tasking would more than likely alter certain components in your computer. When making searches in documents containing columns, when the target paragraph is resting inside a column, occasionally, upon exiting the Paragraph Finder, the target paragraph will be found slightly below or above center screen and not identified by your cursor. Pressing the RIGHT or LEFT ARROW will find the target-word and sentence immediately. Searches in documents wherein exist multiple-column formatting may require two clicks, as the macro may skip past a column or a double page break. If you feel that a column word was skipped, simply press the hot-key assigned for the opposite direction, and check the column. "Executing a Stress-Free Macro Find works well in simple tables, but sentence orientation is not as accurate as it is in a less complex document; such as, a biography, a novel, or a thesis." If, at any time, you cannot see the found word (at the end of the search), pressing the RIGHT or LEFT ARROW will find the target-word and its sentence immediately. When executing a Find, and there are two identical words on the same line, the Find will not proceed past the second word. You must Up-arrow or Down-arrow once to continue your search. When using the Paragraph Finder, never type the same word twice and singularly into two different Input boxes. The macro will think it only has to find one of them. If, after bringing up the first Input box in Paragraph Finder, you change your mind and want to return to your work, leave the input box blank, press ENTER, and the macro will exit on its own. As it progresses down a document, if additional paragraphs contain the same combination of words, Paragraph Finder, unlike the other Stress-Free Macros, will not show changes in page numbers until you exit the macro. Many paragraphs often appear on two pages at the same time. The cursor will not blink while Paragraph Finder is active. Also unlike the single- or consecutive-word Find Stress-Free Macros, the Paragraph Finder message box has to be moved on occasion to allow you to see all of the words in the search, as the Paragraph Finder cannot discriminate between the multiple objects of the search. The results would be electronically confusing. For me, this has not presented a problem, because my desire is usually concerned with finding only one specific paragraph. With Paragraph Finder, never search for words containing Smart Quotes ("") or a smart apostrophe ('); such as, in the word "can't," as Smart Quotes ("") and the smart apostrophe (') are not ASCII characters. For reasons known only to Microsoft, Smart Quotes seem to be the only keyboard characters that the Paragraph Finder cannot identify. Paragraph Finder will, however, identify ASCII quotes. THESAURUS: INSTRUCTIONS: Thesaurus instructions: When you activate your Thesaurus dialog box, the word you are evaluating will not flip to the very top of your screen, hiding important and relative work, but will appear about a third the way down in your page-viewing area. The only requirement asked of you is to first drag and relocate your Thesaurus dialog box to the center of the bottom of your screen but without hiding your status bar. To allow unhindered viewing of the word you are evaluating, your Thesaurus dialog box will thereafter remain in that lower position. After clicking out of your Microsoft Word program and/or into another Microsoft Word program, the Thesaurus dialog box will thereafter remain in the same location on your screen. After using the Thesaurus dialog boxAfter using the Thesaurus dialog boxAfter using the Thesaurus dialog box, if you perform four Undo Typing tasks, you will see the last four duplicating actions and, on the fifth Undo Typing, you will see the original word that you had changed. If you execute the Thesaurus dialog box above a line containing centered text, the centered text might become "JUSTIFIED," and, if so, you will not see the last four actions of the Thesaurus word change if you perform an Undo Typing task. If you execute the Thesaurus dialog box on a hyphenated em-dash or en-dash-divided word, a space will appear on the evaluated-word-side of the hyphen. Close it, and move on with your work. TIPS ON THE Stress-Free Macro Find macros While executing any of the Stress-Free Macro Find macros, if you hold down the hot-key or shortcut keys, the search will hop quickly from target word to target word until you release the button or buttons. This allows for incredibly fast searches. Single- or Whole-word Finds: (GeneralFindUp, GeneralFindDown, FindWholeWordUp, and the FindWholeWordDown macros), when you execute one of those Finds, all you have to do is place your cursor to the right of and next to the last letter of the word you desire to find (Find up) or (Find down), and press your hot-key or shortcut keys to accomplish the Find. Or, create a Stress-Free Macro toolbar button to click if you are not yet comfortable with shortcut keys. To find a series of consecutive words, simply highlight the group of words, and press the hot-key or shortcut keys that you assigned to either the YouHighlightFindUp or the YouHighlightFindDown Stress-Free Macro. NOTE: Sentence orientation may vary slightly while working in Page Layout view. Working on your document in Normal View allows for faster and more efficient relocated-positions of your sentence at the end of each Find. Microsoft Word-utilities work faster and use less memory while working in Normal View. ADDITIONAL INSTRUCTIONS Sub GeneralFindUp() Using GeneralFindUp, you can place your cursor on the right side of the target word, or anywhere inside the target word. It will find all of the word's characters located to the left of the cursor. Sub GeneralFindDown() Using GeneralFindDown, you can place your cursor on the right side of the target word, or anywhere inside the target word. It will find all of the letters left of the cursor. Sub YouHighlightFindUp() To use YouHighlightFindUp, simply highlight consecutive words, and press your keys. Sub YouHighlightFindDown() To use YouHighlightFindDown, simply highlight consecutive words, and press your keys. Sub FindWholeWordUp() To use FindWholeWordUp, place the cursor the immediate right of the last letter in the target word, and press your keys. Sub FindWholeWordDown() To use FindWholeWordDown, place the cursor the immediate right of the last letter in the target word, and press your keys. Sub AutoThesaurus() To use AutoThesaurus, drag the Thesaurus dialog box to the lower-center section of your monitor. It should remain there from now no, allowing unobstructed sight of your text. SUGGESTED SHORTCUT KEYS I have personally reassigned eleven F# keys to perform particular tasks in my work, but I have only assigned two of them to the Find Stress-Free Macros. I find it far more comfortable to use shortcut keys for the majority of my macros, as the keyboard keys I have selected are often more convenient to the touch. I suggest the following shortcuts, but only you can be the final judge in this matter. Sub ParagraphFinder() Control - M keys Sub SaveInTwoFolders() Alternate - B keys Sub GeneralFindUp() Control - , (Comma) keys Sub GeneralFindDown() Control - . (period) keys Sub YouHighlightFindUp() F10 hot-key Sub YouHighlightFindDown() F11 hot-key Sub FindWholeWordUp() Control - [ (left bracket) keys Sub FindWholeWordDown() Control - ] (right bracket) keys Sub AutoThesaurus() Control - T keys VERY IMPORTANT Always make sure you have two unwritten (completely blank) pages both at the top and at the bottom of your document for extremely smooth sailing using the Thesaurus dialog box Stress-Free Macro and all Stress-Free Find Macros. TO CREATE A Stress-Free Macro TOOLBAR BUTTON Click on your Microsoft Word HELP TOPICS, and type the word "toolbars." Beneath the highlighted word "toolbars," you should see the word "button." Click it, and then click (DISPLAY). Take your choice from there as to what you want to do. Take your time if you are not used to these functions. They're a lot of fun once you get the hang of it. You can even add tiny graphic images to your toolbar button. Simply follow the directions. Remember to remove your CD-ROM Disc after closing out of all of your programs. Thank you for your visit, Thomas Copyright © 2005 by F. Thomas, all rights reserved unless otherwise granted.
|
|||